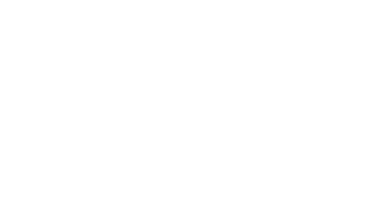It is possible to use openBIS to manage stocks of products and lab orders.
Register suppliers
- Go to the Supplier Collection folder under Stock -> Stock Catalog-> Suppliers in the main menu.
- Click on the + New Supplier button in the Collection page.
- Follow the steps explained in the Register Entries section.
Register products
- Go to the Product Collection folder under Stock -> Stock Catalog-> Products in the main menu.
- Click the + New Product button in the Collection page.
- Follow the steps explained in the Register Entries section.
- In addition, a supplier needs to be added as parent. Select a supplier from the list of suppliers registered in the Supplier Collection.
Create product requests
- Go to the Request Collection folder under Stock -> Stock Catalog-> Requests in the main menu.
- Click the + New Request button in the Collection page.
- Fill in the form:
- the Order status is mandatory
- Add a product to the Request from the list of registered ones, by clicking the + button next to Products. Alternatively you can also create a new product, by clicking the + button in the Create and add new product table.
- Click Save on top of the form.
Create product orders
- Go to the Order Collection folder under Stock -> Stock Orders-> Orders in the main menu.
- Click the + New Order button in the Collection page.
- If the order template form is defined by a lab admin in the Settings, most fields will be automatically filled. If not, fill in the fields with the relevant information.
- Add one or more requests to the oder, by clicking the + button next to Requests. Only requests with Order status set to not yet ordered will be displayed.
- Click Save on top of the form.
- Once the order is processed, change the Order status to ordered. This will automatically change the Order status in all connected requests.