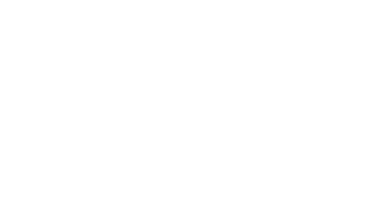Web upload of data files is only suitable for files of limited size (few GB). To upload larger data, openBIS uses dropbox scripts that run in the background (see Dropboxes). A default dropbox script is provided with the openBIS ELN-LIMS plugin, and the dropbox folder needs to be set up by a system admin.
If this is available, users need to organise their data in a specific way:
Folder 1
Folder 2
data (can be single files or folders)
Folder 1 needs to have a specific name that encodes the information of where the data should be uploaded to openBIS.
Folder 2 can be named as wished by the user. If this folder is called “default” it will not be shown in the user interface, after upload.
The name of Folder 1 can be generated from the ELN interface.
From the page where you want to upload data, select Dataset upload helper tool for eln-lims dropbox from the More… dropdown and follow the instructions on screen.
Place the correctly named Folder 1 containing your data in the eln-lims-dropbox folder. openBIS continuously monitors this folder and when data are placed here, they are moved to the final storage. The move happens after a predefined (and customisable) inactivity period on the eln-lims-dropbox folder.

Dropbox with markerfile
In case of uploads of data >100GB we recommend to configure the eln-lims-dropbox-marker. The set up and configuration need to be done by a system admin. The process of data preparation is the same as described above, however in this case the data move to the openBIS final storage only starts when a markerfile is placed in the eln-lims-dropbox-marker folder. The marker file is an empty file with this name: .MARKER_is_finished_<folder-to-upload-name>. Please note the “.” at the start of the name, which indicates that this is a hidden file. This file should also not have any extension. For example, if the folder to be uploaded has the following name: E+PBHOUMIK_PBHOUMIK+INTRA_BREED_GENETIC_VARIABILITY_OF_DOGS+INTRA_BREED_GENETIC_VARIABILITY_OF_DOGS_EXP_1+ATTACHMENT+my-data The marker file should be named: .MARKER_is_finished_E+PBHOUMIK_PBHOUMIK+INTRA_BREED_GENETIC_VARIABILITY_OF_DOGS+INTRA_BREED_GENETIC_VARIABILITY_OF_DOGS_EXP_1+ATTACHMENT+my-data
How to create the Marker file in Windows
You can create the Marker file in Windows using a text editor such as Editor. Any other text editor will also work.
- open Editor.
- Save the file with a name such as .MARKER_is_finished_E+PBHOUMIK_PBHOUMIK+INTRA_BREED_GENETIC_VARIABILITY_OF_DOGS+INTRA_BREED_GENETIC_VARIABILITY_OF_DOGS_EXP_1+ATTACHMENT+my-data.
- The file is automatically saved with a “.txt” extension. This needs to be removed.
- Use the Rename option to remove the extension from the file.
How to create the Marker file on Mac
If you are not familiar with the command line, you can create a create an empty text file using for example the TextEdit application in a Mac. Any other text editor will also work.
- Open the TextEdit application and save an empty file with a name such as .MARKER_is_finished_E+PBHOUMIK_PBHOUMIK+INTRA_BREED_GENETIC_VARIABILITY_OF_DOGS+INTRA_BREED_GENETIC_VARIABILITY_OF_DOGS_EXP_1+ATTACHMENT+my-data.
- Save to any format.
- You will get a message to say that files starting with “.” are reserved for the system and will be hidden. Confirm that you want to use “.”
- To show these hidden files, open the Finder and press Command + Shift + . (period).
- The file you saved before has an extension, that needs to be removed. If the extension is not shown in your Finder, go to Finder > Preferences menu, select the Advanced tab, and check the “Show all filename extensions” box.
- Remove the extension from the file.
Registration of metadata for datasets via dropbox
Starting from openBIS version 20.10.2, the default eln-lims dropbox supports the registration of metadata for datasets. The metadata needs to be provided in a file called metadata.json. This file should be placed inside the folder with the openBIS-generated name described above, together with the folder containing the data. This is shown in the example below. O+DEFAULT_LAB_NOTEBOOK+DEFAULT_PROJECT+EXP1+ATTACHMENT+test-metadata is the folder with the openBIS-generated name. Inside this folder there is the metadata.json file and a folder called default which contains the data (in this case one single file) to upload to openBIS.  For example, the metadata.json file for the default RAW_DATA dataset type would be: { “properties” : { “$NAME” : “my raw data”, “NOTES” : “This is a test for metadata upload via dropbox” } } It is possible to download the template metadata.json file for each dataset type from the Tools Section under the Main menu.
For example, the metadata.json file for the default RAW_DATA dataset type would be: { “properties” : { “$NAME” : “my raw data”, “NOTES” : “This is a test for metadata upload via dropbox” } } It is possible to download the template metadata.json file for each dataset type from the Tools Section under the Main menu.